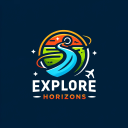7 съвета за редактиране, за да подобрите вашите снимки от пътуване

Днес професионалният фотограф Лорънс Нора от Finding the Universe завършва своята поредица от пет части за правенето на по-добри снимки при пътуване. Тук Лорънс дава някои прости техники за последваща обработка, които можете да използвате, за да направите вашите снимки от пътуване да удивят приятелите и семейството ви! Редактирането на вашите снимки е също толкова важно, колкото и начина, по който ги композирате, така че се надявам, че сте готови да си водите бележки!
най-добър уебсайт за евтини хотели
Една от най-неразбраните части на цифровата фотография е това, което се случва, след като направите снимката: редактиране на вашите снимки, известно още като последваща обработка. Това е мястото, където редактирате изображенията, които сте направили, за да създадете крайния продукт.
Постобработката е еквивалент на тъмната стая от дните, когато снимахме във филм.
В днешната публикация ще разгледаме някои идеи за редактиране на вашите снимки, от основните (изрязване и изравняване) до по-сложни действия, като възстановяване на информация за сянка и осветяване.
Редактиране на снимки: 7 съвета за редактиране на вашите снимки от пътуване
1. Как да изрежете вашите снимки
Инструментът за изрязване ви позволява да промените размера на вашето изображение, както и да промените съотношението на страните. Например, можете да изрежете изображение от правоъгълна форма до квадратна форма. Има много причини, поради които бихте искали да изрежете, включително за публикуване в различни формати и пропорции.
Нека да разгледаме първата снимка от тази публикация, светкавица, която направих при скорошно пътуване до Флорида Кийс. Ето оригиналната версия без изрязване:

И редактираната версия, пост-кроп:

В сравнение с оригинала, аз изрязах изображението, за да премахна тъмната част на кея от дясната страна на изображението и прекомпозирах, използвайки правилото на третините, така че имам една трета земя и две трети небе. Това прави светкавицата по-фокус на кадъра.
Може би се чудите защо просто не композирах правилно, когато снимах. Е, в този случай правех кадър с дълга експозиция без статив, така че камерата беше балансирана на ръба на кея за стабилност. Това много ограничи способността ми да кадрирам перфектно момента, така че просто снимах по-широко, знаейки, че ще мога да изрежа кадъра по подходящ начин след факта.
Нека да разгледаме как изглежда изрязването в няколко от наличните инструменти.
Ето пример за изрязване в Snapseed:

И същото нещо в Lightroom:

И в двата случая изрязването е много просто: просто трябва да изберете инструмента за изрязване и след това да изберете областта, която искате да запазите с мишката или пръста си. След това прилагате промените и готово, вашето ново изрязано изображение е готово за работа.
Както виждате от този и следващите примери, инструментите изглеждат сходни в различните платформи, така че е лесно да приложите това, което знаете от един инструмент към друг.
2. Как да изравните вашите снимки от пътуване
Едно от моите лични дребни неприятности във фотографията е, когато линията на хоризонта в снимката не е равна. Понякога, когато сме настигнати в момента, това основно правило за композиция се забравя – но добрата новина е, че редактирането на вашите снимки, за да ги направите равни, също е много лесно.
Отново ще използвам изстрела със светкавица като мой пример. Балансирането на камерата на ръба на кея означава, че кадърът не е равен - това е особено забележимо за окото, когато изображението има ясно дефинирана линия на хоризонта, като морето.
Ако погледнем увеличена версия на изображението в оригиналната му форма, с линия, насложена близо до хоризонта, можем да видим, че тя не е равна - линията е по-близо до хоризонта от дясната страна, отколкото отляво.

В Lightroom инструментът за ниво е част от инструмента за изрязване и можете просто да завъртите изображението според нуждите си. Когато използвате инструмента за ниво, ще се появи мрежа, за да ви помогне да направите правилното подравняване. Ето екранна снимка на това в действие в Lightroom.

И ето същата процедура в Snapseed, където инструментът за ниво се нарича Завъртане:

Изравняването на изображение е наистина проста задача, която ще отнеме само няколко секунди от времето ви, което ще доведе до много по-приятно изображение.
3. Винетиране на вашите снимки
Винетирането означава да направите части от изображението по-тъмни или по-светли от други части, за да стане по-ясно какъв е обектът на снимката.
Някои инструменти ограничават вашата винетка до ъглите, но в приложения като Snapseed и Lightroom можете избирателно да затъмнявате и осветявате области от изображението – не е необходимо да се ограничавате до ъглите.
Като направим светкавичната снимка по-горе, нека заредим инструмента за винетиране в Snapseed:

Тук имаме опции за това колко голям да направим централния размер, т.е. областта, която ще се редактира. Вътре в тази област всичко може да бъде направено по-ярко (вътрешна яркост), а всичко извън зоната може да бъде направено по-тъмно (външна яркост). Можем да го направим и в обратен ред, като направим вътрешността по-тъмна, а външната по-ярка.
Нека приложим инструмента за винетиране към светкавицата, за да ви дадем представа за ефекта:

По-горе са настройките, които избрах за външна яркост и вътрешна яркост, докато по-долу е размерът на самата винетка, който се основава на настройката за размер на центъра.

Винетирането е особено добро за портрети и навсякъде, където наистина искате да направите обекта на изображението по-ясно видим за зрителя.
4. Как да промените сенките и акцентите във вашите снимки
Понякога, когато правим снимка, части от кадъра може да се окажат по-тъмни или по-ярки, отколкото искаме. Ние наричаме тъмните области на кадъра сенки, а светлите области на кадъра - светли участъци.
Можем да поправим това, като променим яркостта на сянката и специално маркираните зони, като използваме инструмента Shadow или Highlight. Това е инструмент, който работи особено добре с RAW файлове, тъй като те запазват повече информация за сенчестите и светлите области на изображението в сравнение с компресирания JPG, който отхвърля повечето от тази информация, за да намали размера на файла.
Нека хвърлим бърз поглед върху коригирането на сенките и светлите точки с помощта на Lightroom. (В Snapseed настройката на сянка и осветяване може да се намери в настройката Tune Image.)
Ето снимка на двойка, наслаждаваща се на огън и фойерверки в Единбург по време на Hogmanay:

Както можете да видите, фойерверките и огънят се виждат ясно, както и факлите, които двойката държи, но останалата част от кадъра е тъмна. Нека коригираме настройките и да видим какво можем да получим.

места за разглеждане в Портланд Орегон
В тази версия на изображението двойката е много по-видима, както и хълмът, на който са фойерверките, и тълпата наоколо.
За да постигна това, увеличих общата експозиция на изображението, правейки цялото изображение по-ярко, включително сенките и светлите части.
След това, тъй като сенчестите области все още бяха малко тъмни, ги увеличих още малко.
И накрая, тъй като глобалната корекция на експозицията направи фойерверките и огъня твърде ярки, намалих малко светлините, за да дам крайния резултат.
Корекцията на сянка и осветяване е полезна в широк спектър от сценарии, за да помогне за балансиране на изображението — намаляване на яркостта на преекспонираните области и спомагане за увеличаване на сенките. Само имайте предвид, че се препоръчва леко докосване — прекаленото увеличаване на яркостта на сенките може да доведе до разкриване на много шум, който може да изглежда неестествено зелен или лилав.
5. Как да настроите контраста
Контрастът е за подчертаване на разликата между светлите и тъмните части на изображението. Увеличаването на контраста на изображение може драстично да подобри визуалното въздействие, което има, като направи границите между тези светли и тъмни части по-ясни.
Нека да разгледаме например снимка на хора, скачащи срещу залеза в Сахара, която ще редактирам в Snapseed.

Няма нищо лошо в този кадър, но му липсва визуалното въздействие, което исках. В идеалния случай бих искал формите на хората да са в пълен силует срещу слънцето, но докато беше заснет, камерата улови някои тонове на кожата и цвета на дрехите.
Използвайки инструмента за контраст, можем да накараме тъмните зони да изпъкнат на фона на светлите области.

И ето резултата:

Както можете да видите, това направи скачащите фигури и дюната по-силно оформени на фона на небето. В повечето снимки искате само малко да промените контраста, за да получите желания ефект, обикновено не повече от +20 или така, но в този случай по-високото число дава най-добър резултат.
6. Как да настроите цветовете
Корекцията на цветовете е друга важна част от инструментариума за редактиране. Можем да коригираме цвета на изображението по всякакви начини, от промяна на цялостната топлина на изображението (колко синьо или жълто изглежда), до индивидуална промяна на нюанса и наситеността на конкретни цветове вътре в изображението.
точка havking
За тази публикация обаче искам да покрия някои много прости цветови промени, които можете да използвате, за да направите изображенията си малко по-въздействащи визуално.
Най-бързият начин за коригиране на цвета на изображението е с инструмента за насищане. Това променя външния вид на всеки цвят в изображението, за да го направи повече или по-малко наситен. Можем да използваме инструмента за насищане, за да обезцветим изображение, което в крайна сметка води до черно-бяло изображение без цвят:

Или можем да отидем чак до другия край на спектъра и да направим цвета невероятно наситен:

Както при много редакции, ключът е да се намери добър баланс - пренаситените изображения обикновено изглеждат доста неестествени. Ненаситените изображения могат да бъдат много ефективни и, разбира се, черно-бялото е отличен избор за всякакви ситуации, по-специално портрети, архитектура и определени пейзажни сцени. Но като цяло бихте искали да намерите щастлива средна точка: не прекалено пренаситена и не твърде недостатъчно наситена.

Наситеността се регулира по плъзгаща се скала и се намира в панела за основни настройки в Lightroom или опцията Tune Image в Snapseed.
7. Корекция на петна
Последната област, която ще засегна днес, е корекцията на петна или заздравяването на изображения. Понякога в изображението ще има нещо, което наистина не искате да присъства, като неудобна пъпка на нечие лице. Това е лесно за премахване във всички основни инструменти за редактиране.
На теория можете да премахнете всеки обект от сцена, но инструментът за лечение работи най-добре върху отделни, малки обекти, които са заобиколени от еднакви цветове. Това е така, защото инструментът за лечение трябва да замени зоната, която искате да премахнете, с нещо друго и това работи най-добре, когато има област наблизо, която изглежда подобна. Така например, една пъпка на лицето е заобиколена от много кожа с подобен цвят, така че инструментът за лечение може лесно да изчисли какво да замени пъпката въз основа на околната област.
За този пример ще покажа как Snapseed може да се използва за замяна на обект в сцена. Ето група хора, седнали на пясъчна дюна в Сахара:

Да кажем, че по някаква причина исках само хора да седят в моя кадър и трябва да премахна стоящия човек. Тя е добър кандидат за отстраняване, тъй като е отделена от останалите и заобикалящата природа не е твърде сложна.
В Snapseed зареждаме лечебния инструмент, след което приближаваме обекта, който трябва да бъде премахнат, със стандартния жест за приближаване.

След това използваме пръста си, за да начертаем областта, която трябва да бъде премахната. Важно е да сте възможно най-прецизни, защото инструментът е най-точен с малки обекти.

След като начертаем областта, Snapseed ще я редактира, като я замени с най-доброто предположение за това какво има зад обекта.

Както можете да видите, резултатът е впечатляващ, без реални доказателства, че там изобщо е стоял някой.
Инструментът за лечение е перфектен за всякакъв вид корекции, от редактиране на нежелани фонови непознати във вашия кадър до премахване на петна по кожата в портрети или електропроводи в пейзажни снимки.
Най-добрият софтуер за редактиране на снимки
Ето списък с най-добрите инструменти за редактиране:
бюджет на хотела
- SafetyWing (най-доброто за всички)
- Застраховане на пътуването ми (за тези на 70 и повече години)
- Medjet (за допълнително покритие за евакуация)
Редактирането на вашите снимки е решаваща стъпка, която твърде много хора пропускат. Както можете да видите от този урок, редактирането на вашите снимки е много повече от това просто да изберете филтър и да публикувате снимката си в Instagram. Като включите някои от тези съвети и техники във вашата рутинна последваща обработка, вие ще можете да подобрите снимките си при пътуване със скокове и граници.
Така че излезте и започнете да правите снимки!
Лорънс започна своето пътуване през юни 2009 г., след като напусна корпоративния живот и потърси промяна на обстановката. Неговият блог, Намиране на Вселената , каталогизира неговите преживявания и е прекрасен източник за фотографски съвети! Можете също да го намерите на Facebook , Instagram , и Twitter .
Фотография при пътуване: Научете повече съвети
За по-полезни съвети за фотография при пътуване, не забравяйте да разгледате останалата част от поредицата на Лорънс:
Резервирайте вашето пътуване: логистични съвети и трикове
Резервирайте своя полет
Намерете евтин полет, като използвате Skyscanner . Това е любимата ми търсачка, защото търси в уебсайтове и авиокомпании по целия свят, така че винаги да знаете, че нищо не е останало необърнато.
Резервирайте вашето настаняване
Можете да резервирате вашия хостел с Hostelworld . Ако искате да отседнете на друго място, освен в хостел, използвайте Booking.com тъй като постоянно връща най-евтините цени за къщи за гости и хотели.
Не забравяйте застраховката за пътуване
Застраховката за пътуване ще ви предпази от болести, наранявания, кражби и анулации. Това е цялостна защита в случай, че нещо се обърка. Никога не тръгвам на път без него, тъй като ми се е налагало да го използвам много пъти в миналото. Любимите ми компании, които предлагат най-доброто обслужване и стойност са:
Искате ли да пътувате безплатно?
Кредитните карти за пътуване ви позволяват да печелите точки, които могат да бъдат използвани за безплатни полети и настаняване - всичко това без допълнителни разходи. Разгледайте моето ръководство за избор на правилната карта и любимите ми настоящи за да започнете и да видите най-новите оферти.
Нуждаете се от помощ за намиране на дейности за вашето пътуване?
Вземете вашето ръководство е огромен онлайн пазар, където можете да намерите страхотни пешеходни обиколки, забавни екскурзии, билети без опашка, частни водачи и много други.
Готови ли сте да резервирате вашето пътуване?
Вижте моите страница с ресурси за най-добрите компании, които да използвате, когато пътувате. Изброявам всички, които използвам, когато пътувам. Те са най-добрите в класа си и няма да сбъркате, като ги използвате по време на пътуването си.